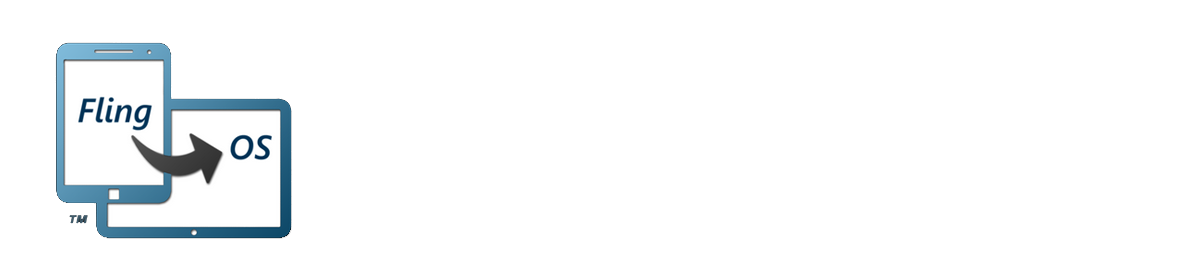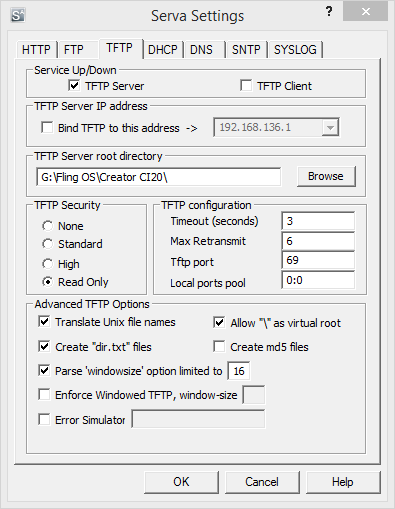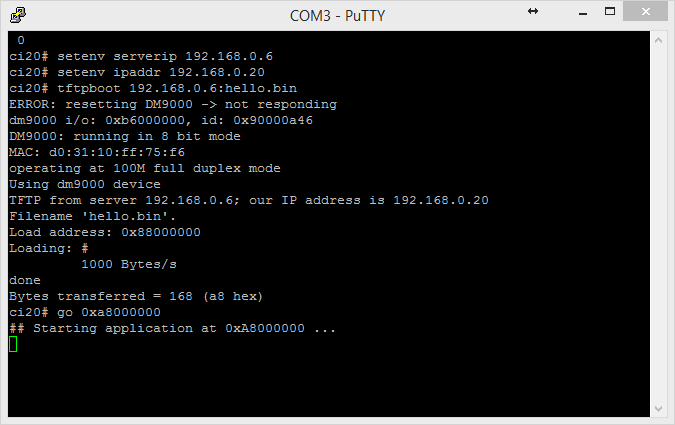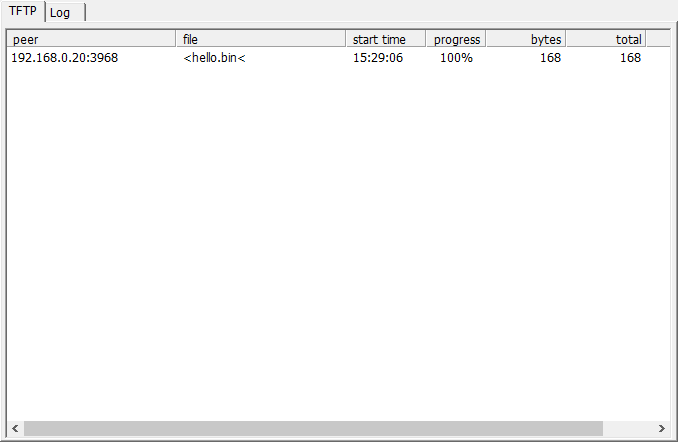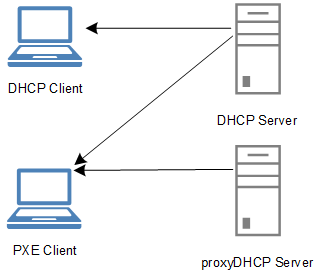Exciting news today as we announce our working kernel for MIPS based on the Creator CI20 board.
To the best of our knowledge, this is the first time in the world that anyone has got a C# kernel or operating system (of any form) working on a MIPS processor.
How did we do it?
We started the week by setting up the environment in which we were able to send a kernel binary file to the CI20. To see how this setup process is done, please read Ed’s post published earlier this week. After the connections were established we started to implement the necessary IL operations for the MIPS architecture to get the test kernel working.
The conversion of IL implementations from x86 to MIPS has been relatively smooth, except for the fact that in the MIPS architecture data stored in the memory must be half- or full-word aligned. This caused some initial headaches, however, Ed was determined to get to the bottom of the issue and in little time the problem was solved.
Other differences that required a lot of study and thought were related to the assembly code syntax for MIPS (GNU assembler – GAS) and the instructions available (reduced instruction set for MIPS). Although MIPS is a RISC architecture, meaning that more instructions must be used to perform the equivalent computation compared to x86, there are 16 general purpose registers available (as opposed to 4 on the x86) which makes implementation much easier. Furthermore, the programmer can also make use of pseudo-instructions which speed up implementation.
What does it do?
So what does the test kernel actually do? The answer is both not that much and quite a lot.
Although the functionality of the kernel is limited to changing the colour of the on-board LED and reading/writing characters from/to the UART ports, the fact that the kernel does that much proves that the FlingOS compiler is in a stable and solid state. It is a great proof of concept and initial step from which the new MIPS kernel can progress.
This has been a very exciting week and we are looking forward to completing the target architecture library and expanding the test kernel. In a few weeks time we will have a fully functioning IL compiler for MIPS.
Can I try it?
We’ll be releasing a compiler package and stable copy of the test kernel in the next month. We’d like to expand our compiler and proof-of-concept, test kernel a bit before releasing it to the wild.
Keep an eye on this space! Please ask questions below.
Ed and Roland