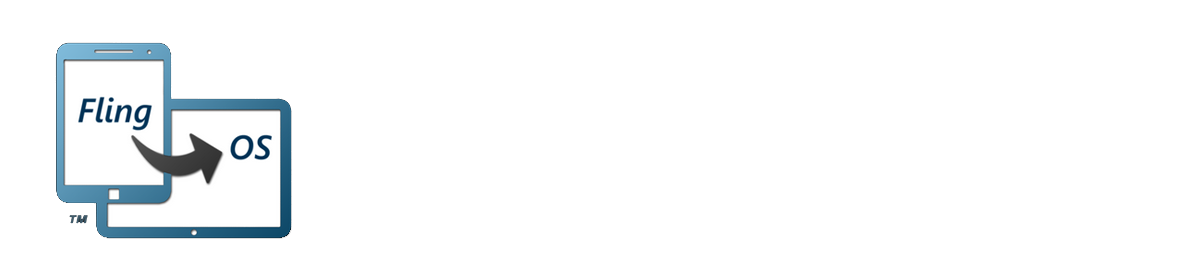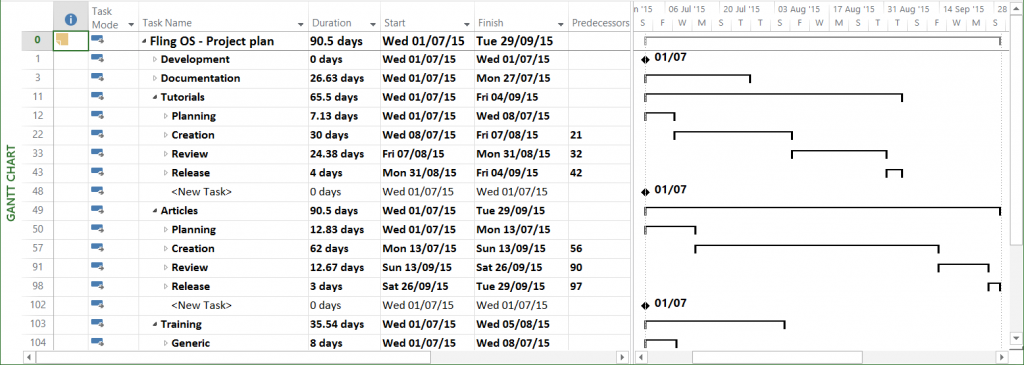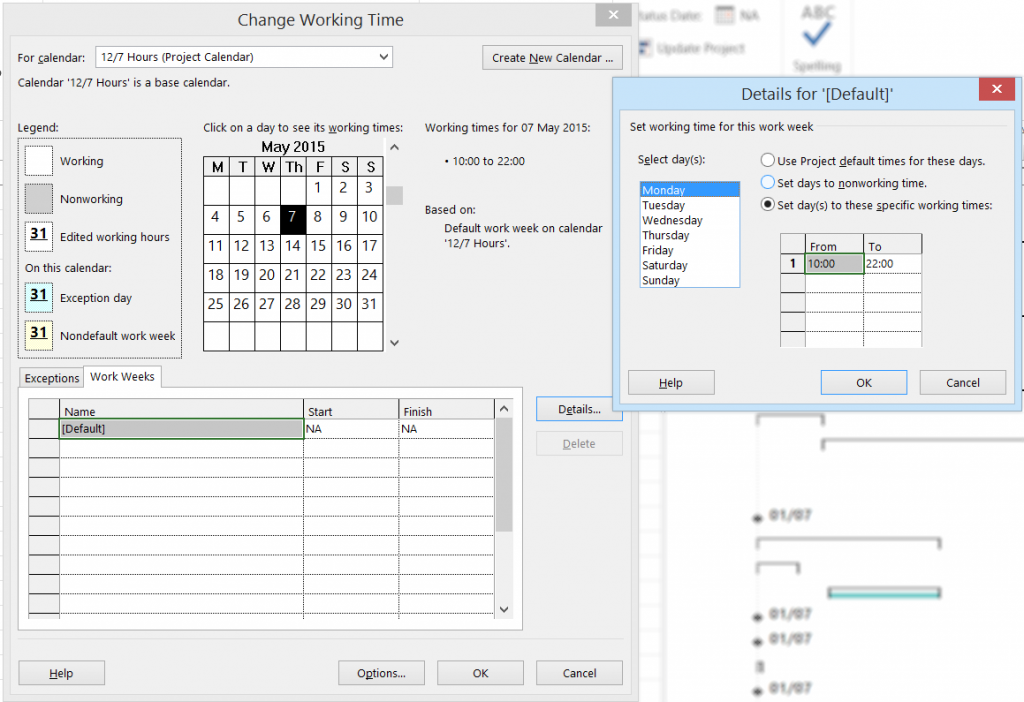In this last post of the summer, which also marks the end of my summer internship, I would like to write a bit about my experience working for FlingOS™. Also, I would like to give you a summary of what has been achieved in the last nine weeks.
The experience
The internship has been a great experience. I have learnt a great deal about the x86 and MIPS32 processor architectures. Learning about these two very different designs alongside each other was truly valuable in recognising the merits of each approach and in learning about low-level development in general. Working on the IL to assembly conversion was fairly challenging but nevertheless fun. I also had a chance at writing and debugging substantial amounts of assembly code, which definitely worth the effort. Using Visual Studio and C# has given me a valuable experience in using the .NET framework as well. The internship provided me with skills I wouldn’t have learnt on my undergraduate course because most of the topics we covered during the summer are either not included or not discussed in such detail. So overall the experience with FlingOS™ has been a great addition to my studies. Although I was slightly intimidated by the amount of new information at the start, I think I managed to do well, with thanks to Ed for his patience and good teaching skills.
Achievements
During my internship, I helped to produce the resources for the upcoming tutorials, we achieved compiler support for MIPS and an extensive verification kernel has been created. The new kernel turned out to be very useful as we uncovered some errors from earlier implementations that caused problems in the compiler. The testing kernel, on which we have been working the last three weeks, has been a supreme success. It was great to see that the implementations worked as intended and also to detect a few corner-case bugs. To sum up, we not only have achieved what we have set out to do at the beginning but were also able to produce the verification kernel, which will definitely help future developments and improve the stability of FlingOS™.
Future plans
This week, my summer internship has come to an end, however, this does not mean farewell. Our plan is that I will continue to work for the project, during the coming academic year, as much as possible. I will also try and post here frequently to keep you up-to-date on what is happening here at FlingOS™, so you will definitely be seeing me around in the future.
Thank you for your interest in the project and thank you FlingOS™ for the great experience, it has been a great summer.
See you soon…
Roland